Install Required Plugins for Your Theme Kit
To ensure that you can use your Theme Kit, follow the instructions enclosed to ensure that you are covering all of the requirements prior to installing your kit.
Remove Unnecessary Plugins
Sometimes your WordPress installation will come with plugin already installed per your hosting company’s recommendation. Some of these plugin may be hosting specific, but in most cases, these plugins aren’t initially necessary in your setup, and can be removed to keep your installation simple.
- Go to your WordPress Dashboard, and navigate to Plugins > Installed Plugins
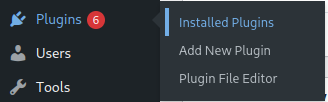
A screenshot of the Plugins menu in the WordPress Admin Dashboard with ‘Installed Plugin’ highlighted. - Browse the list of installed plugins and deactivate and uninstall all plugins except for the following:
- Any Caching plugins provided by your hosting company
- Any Security plugins provided by your hosting company
- The Elementor or Elementor Pro plugins if they are already installed
- The Classic Editor if it is already installed
- Be sure to remove ‘Hello Dolly’ as well, as this plugin does not serve any functional purpose to any WordPress installation and serves only as a demo of plugin capabilities.
Install & Activate Base Prerequisite Plugins
These plugins are required for all of our kits to operate properly within your WordPress installation. Follow the steps below to complete your installation.
- Go to your WordPress Dashboard, and navigate to Plugins > Add New Plugin

A screenshot of the Plugins menu in the WordPress Admin Dashboard with ‘Add New Plugin’ highlighted. - Search for, and install the following plugins: (Do not activate them, we will do this next)
- Classic Editor (If Not Already Installed)
- Elementor (If Not Already Installed)
- Elementor Pro (Upload the ZIP file provided by Elementor when you purchased your Pro plan. If you have not done this, follow this guide first.)
- Go to Plugins > Installed Plugins
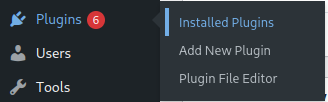
A screenshot of the Plugins menu in the WordPress Admin Dashboard with ‘Installed Plugin’ highlighted. - On the left-hand side, click the checkbox next to each plugin that you just installed, and go to the ‘Bulk Actions’
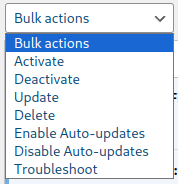
A screenshot of the ‘Bulk actions’ menu on the Plugins page of the WordPress Admin Dashboard.
Install Kit-Specific Plugins
Below is a list of plugins that are required for each specific theme kit. Follow the instructions in the previous section with these plugins to complete the same installation and activation steps for these plugins.
ETCH
Install the following plugins for the ETCH kit.
- Advanced Custom Fields (ACF)
Follow this guide to import the configuration for this plugin that is provided with your kit.
PuriFi
Install the following plugins for the PuriFi kit.
- There are no additional plugin requirements for this kit.
BASE.
Install the following plugins for the BASE. kit.
- There are no additional plugin requirements for this kit.
Article Overview
On this page
Topics Discussed
Share this article
