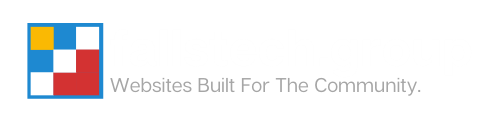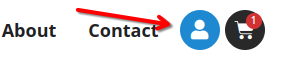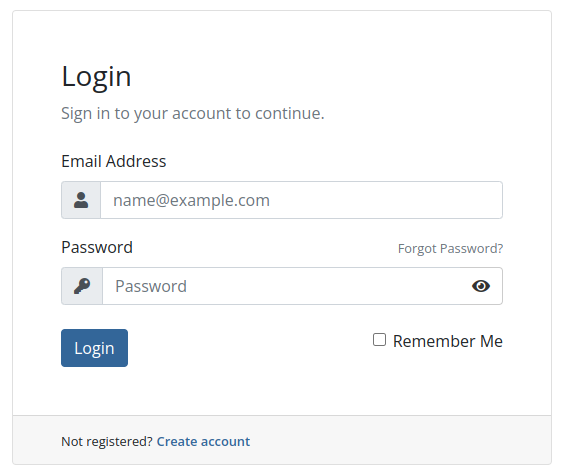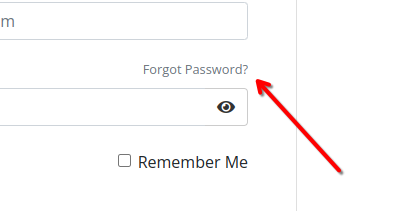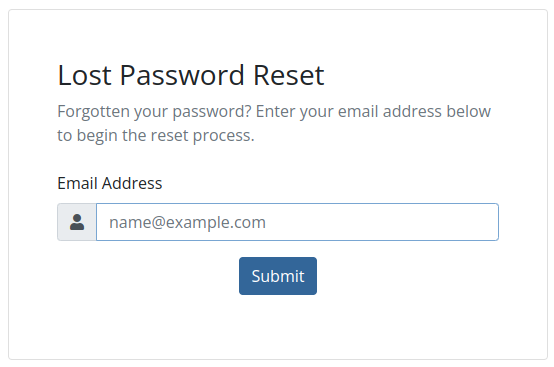Our help center is currently undergoing a remodel. If you have any questions, do not hesitate to reach out to us.
How to Log Into Your Hosting Portal
To log into your hosting portal, follow the steps enclosed. Once there, you can manage your hosting services, domains, hosting add-ons, and bills related to these services.
- Browse to the Login Screen
- Option 1: Quick Link from Main Site
Go to the upper right-hand corner of our main site, and click the user icon.
A screenshot of the navigation bar on the home page of the Falls Tech Group website with a red arrow pointing to a blue user icon indicating a button to log in. - Option 2: Direct URL
Visit the link ‘https://portal.fallstech.group‘
- Option 1: Quick Link from Main Site
- Enter in the Username and Password you were provided when your account was created.

A screenshot of the Hosting Portal login dialog. The screenshot shows an Email Address, Password, and ‘Remember Me’ field, with a blue login button.
Reset Your Hosting Portal Account Password
If you are unable to log in, our system offers the ability for you to reset your password automatically.
- From the login screen, click the Forgot Password? link.

A zoomed in screenshot of the Hosting Portal login dialog, with a red arrow pointing to the ‘Forgot Password’ link. - Enter in the email of the account you wish to reset the password for

A screenshot of the password reset dialog, with a single field for an email address, and a blue submit button. - Check your inbox for a reset link. You may need to wait up to 5 minutes for our system to process your request.
- Click the link enclosed, and enter in your new password.
Article Overview
On this page
Topics Discussed
Share this article