Getting Started With Your Theme Kit
To get the best experience out of your theme kit and the resources included, we’ve included this guide to help walk you through the process step by step to ensure that you do not miss anything and that your website launch can move forward smoothly.
For Installing your Theme Kit and getting it fully ready for production, we recommend reserving a minimum of 8 hours of time for updating copy, colors, tweaking styles, and getting your kit set up with your website, and your domain. Your experience may vary depending on your specific use case.
Set Up A WordPress Hosting Account
To utilize your kit, you will need to have a live WordPress installation to upload your kit to, and furthermore apply your customizations to.
Read our guide on how to Set Up A WordPress Hosting Account. You can read more about how to manage your hosting account with us in our guide Getting Started With Our WordPress Hosting Services.
Sign Up For an Elementor Pro Account
To ensure that you can properly import your kit, you will need to have an active license of Elementor Pro that will give you access to the Theme Builder functionality within the plugin. This will grant you access to customize your header, footer, as well as other global and template elements. Our theme kit will utilize these features to build out your website when you import the kit.
Read our guide on how to How to Sign Up For an Elementor Pro Account
Set Up WordPress Core Settings
The next steps will be to configure your WordPress environment for your own use case, allowing you to get the best experience out of administering your install, and your visitors to get accurate information.
Read our guide on How to Set Up Your WordPress Core Settings
Install Hello Elementor (a WordPress Theme)
To ensure that Elementor (the page building plugin we are using) can have full control over your site, we need to install a compatible theme for your site that Elementor can override the settings of to build your site.
Read our guide on How to Install Hello Elementor
Install & Activate Prerequisite Plugins
Next, we will need to install all of the prerequisite plugins necessary to ensure that all of your kit features will work appropriately when you launch. We install these plugins first, so that when we complete the theme kit import, all of the settings can fall into their appropriate places.
Heads Up: If the plugins are not installed ahead of time, certain features of your kit may not import and activate correctly, leading to unexpected or undesirable results. If you choose to install these plugins when importing your kit instead of doing so ahead of time, your kit will NOT work properly.
Read our guide on how to Install Required Plugins for Your Theme Kit
Activate Your Elementor Pro Plugin
Elementor requires that you connect and activate your plugin to activate the full functionality of their builder. Once activated, your WordPress website will be able automatically download and install updates for this plugin to ensure that you have the most up-to-date and securely patched version.
Read our guide on how to Activate Your Elementor Pro License
Disable Theme (Hello Elementor) Fonts & Colors
You need to disable default colors to ensure that color styling on this Theme Kit imports properly for you to adjust in your branding configuration later. This will ensure that Elementor has full control over your website color styling.
Follow our guide on How to Disable Theme Fonts & Colors in Hello Elementor
Configure Elementor Features for Kit Use
To ensure that all of the appropriate features are available for your kit when you complete the import, you must activate the required features ahead of time.
Read our guide on how to Enable Kit-Required Elementor Features
Delete Default WordPress Demo Content
WordPress by default installs a few things as demo content when you initially set up the software. To ensure that your website stays clean, we need to remove this data.
- Go to Posts > All Posts
- Delete Hello World!
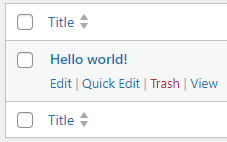
A screenshot of the default ‘Hello world!’ post that is included with new installations of WordPress. - Go to Pages > All Pages
- Delete Sample Page, and Privacy Policy (These will be re-imported, fully constructed, with the Theme Kit upload)
Import and Install Your Kit into WordPress
Now that your WordPress installation is prepared for the kit, we need to complete the import of your kit to apply the changes to your website.
Read our guide on how to Import and Install Your Kit into WordPress
Troubleshooting Kit Import Issues
These are all of the upload troubleshooting guides that we’ve built so far. More may come as we encounter case-by-case basis issues in the wild.
Message Box: “First, enable unfiltered file uploads.”
You may receive a message that says “This allows Elementor to scan your SVGs for malicious content. Otherwise, you can skip any SVGs in this import.”.
Steps to Resolve:
- Click on Enable
Article Overview
On this page
Topics Discussed
Share this article
