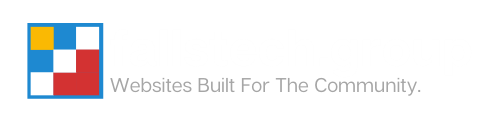Our help center is currently undergoing a remodel. If you have any questions, do not hesitate to reach out to us.
Connect A Domain To Our Nameservers
This guide will teach you how to connect a domain to our nameservers if you wish to keep your domain at its current registrar, but still utilize the full extent of our hosting services.
Please do not continue if you do not understand the implications of changing your nameservers. If your DNS configuration is not properly set up on our servers, services such as your email or website may go offline.
Generic Guide
- Log into your registrar’s dashboard
- Open up your domain settings and find ‘Nameserver Settings’ or something similar
- Change the nameservers for your domain to:
- ns1.ftghost.net
- ns2.ftghost.net
- ns3.ftghost.net
- ns4.ftghost.net
- Click Save
Note: You may need to wait up to 72 hours for the changes to save depending on the TTL of the registrar.
GoDaddy
- Visit Godaddy.com and click on Sign In. Under “Registered Users”, click again on Sign in, and you will be redirected to the login form.

-
Enter the Username or Customer ID and the password of your GoDaddy account. Then click on Sign In.

-
After a successful login, under the Domains section, click on the DNS button next to the domain you wish to manage.

-
Scroll down to the Nameservers and click on Change.

-
Scroll down to the end of the page and click on Enter my own nameservers (advanced).

-
Enter your nameservers in the nameserver fields and then on Save.

Bluehost
- Log in to your BRAND Account Manager.
- Navigate to the side menu on the left and click Domains.

-
Make sure that the correct domain is selected.
-
Scroll down to the Advanced Tools section and click on it.

-
Locate the Nameservers DNS option and click the MANAGE button.

-
A pop-up window titled Manage Nameservers (DNS) will appear. To proceed, please click on the Continue button.

-
Input the new settings and click Save.

SiteGround
- Log into your SiteGround account.
- Go to Services > Domains > Settings.
- Click on Manage Nameserver
- Input the records you need and click Confirm.
Hostgator
(Note: Hostgator uses the same systems as Bluehost for their service management and customer portal. Most steps should be the same, however we’ve detailed the specific steps below.)
- Go to the Customer Portal. You will be asked for your billing email address and password to access any domains attached to that billing account.
- Once logged in, click Domains on the left-side menu.

-
Locate the domain you wish to update the name servers.
- Scroll down to the Advanced Tools section.

- Click the Manage beside Name servers (DNS).

-
Click Continue on the popup screen.

-
Input the nameservers you need and click Save.

Name Cheap
- Open the NameCheap.com website and click on Sign In. It will show you a login form.

- After a successful login, click on the Domain List option.
- Under the domain list, You can see a list of your domains. In front of your domain, click on the Manage button.

- Scroll down to the Nameservers option and select Custom DNS from the dropdown menu.

- Enter your nameservers in the nameservers field and then click on the Save.

DynaDot
- Open the DynaDot website and click on Sign-in. It will redirect you to the login page.
- Enter the username and password of your DynaDot account and then click the login button.

- After a successful login, select Manage Domains from the My Domains drop-down menu.

- Check the box next to your domain name(s) and click on the DNS Settings from the Bulk action drop-down menu.

- Select the Name Servers option from the drop-down menu.
- Enter your nameservers in the provided text boxes, and then click the Save Name Server button to save your changes.

Name.com
- Open the Name.com website and click on Login. It will redirect you to a login page.

- Enter the username and password of your Name.com account and then click the login button.

-
After a successful login, click on My Domains and you will see all of your active domain names under the Domain tab.
-
Click on the domain name you wish to change.

-
Scroll down to the bottom of the page and under Nameservers, click on the Manage Nameservers.

-
Navigate to Add Nameserver and enter our nameserver in the text field (for example, ns1.example.com). Then click the Add button. Repeat this to add our remaining name servers.

Google Domains (Deprecated)
All Google Domains have been moved to Squarespace. Please consult their documentation for how to change your nameservers.
Open the Google Domains website and click on My domains. It will redirect you to a login page. Complete login with your Google Account.
After a successful login, click on My Domains and you will see all of your active domain names.
Select the name of your domain.In the top left, click Menu and then DNS.Under “Name servers,” select Use custom name servers.In the “Name server” field, enter a custom name server.Click Add to add more name servers.Click Save.
Article Overview
On this page
Topics Discussed
Share this article