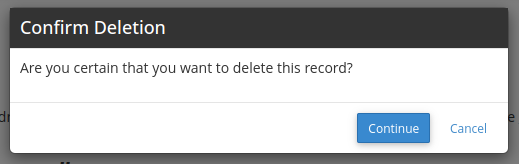Add or Modify DNS Records in cPanel
Follow the instructions below to add a new DNS record to your cPanel DNS dashboard to connect another service to your domain.
Please Note: For this service to work properly, we require that you change your name servers to our systems to ensure that the modifications you make below are published to the internet.
- Log into your cPanel Account
- Go to the Zone Editor
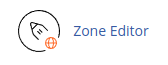
- Find the domain you want to modify the records for in the list and click Manage
- Follow the appropriate guides below based on your needs
Add A New DNS Record
To add a new DNS record to your domain, follow the instructions below:
- Click Add Record to show the record creation fields

- Select the type of record you want to create from the drop down
- Fill out the appropriate fields with the record information that you need, and click Save Record
Note: It may take some time for the record to become available on the internet. In some cases this may take up to 72 hours to propagate across the internet. On average, we see most records populate within a few minutes.
Modify an Existing Record
To modify an existing DNS record, follow the instructions below:
- Find the record that you want to modify and click Edit to show the editing fields

- Modify the values according to your individual needs, and then click Save Record
Delete a Record
Please Note: Deleting a DNS record without understanding the implications can cause unexpected outages in your services, not limited to website or email downtime.
If you wish to delete a DNS record, follow the instructions below:
- Find the record that you want to modify and click Delete
- You will be prompted with a ‘Confirm Deletion’ dialog.
IF YOU ARE SURE THAT YOU WANT TO DELETE THIS RECORD, click Continue.