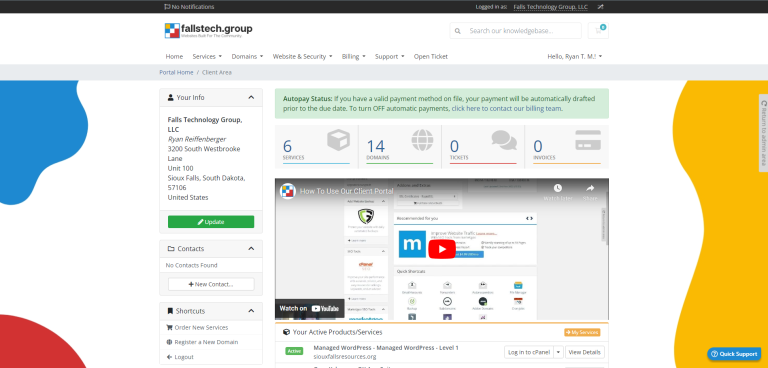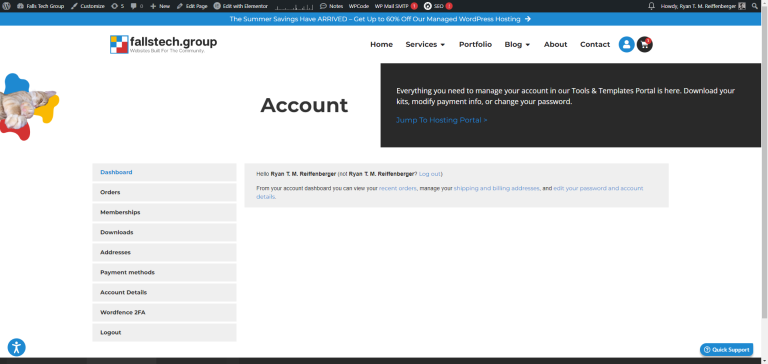WordPress maintenance mode is a useful feature that allows you to work on your website without interrupting the user experience. However, there are times when your website may get stuck in maintenance mode, preventing you from accessing your website. In this article, we’ll show you how to take your WordPress website out of maintenance mode manually.
Step 1: Access Your Website Files
The first step to taking your WordPress website out of maintenance mode manually is to access your website files. You can do this by logging into your website’s hosting account or through FTP (File Transfer Protocol). Once you’ve accessed your website files, you need to locate the .maintenance file.
Step 2: Locate the .maintenance File
The .maintenance file is a hidden file that is automatically created by WordPress when you enable maintenance mode. It is located in the root directory of your WordPress installation. To locate the .maintenance file, you need to enable “show hidden files” in your FTP client or file manager.
Step 3: Delete the .maintenance File
Once you’ve located the .maintenance file, you need to delete it. Deleting the .maintenance file will take your website out of maintenance mode. If you’re using FTP, simply right-click on the .maintenance file and select delete. If you’re using a file manager, select the file and click delete.
Increase WordPress Performance For FREE With These Tips!
Sign up for our FREE email series and improve your website load speeds!
Step 4: Test Your Website
After deleting the .maintenance file, you need to test your website to ensure that it is functioning properly. Visit your website’s homepage and check if all the pages and functionality are working as expected. If your website is still stuck in maintenance mode, you can try clearing your browser cache or contact your web hosting provider for assistance.
In Conclusion
Taking your WordPress website out of maintenance mode manually is a simple process that can be done by following the steps outlined in this article. Remember to always backup your website before making any changes to ensure that you can restore your website if anything goes wrong. By following these steps, you can quickly and easily take your website out of maintenance mode and get back to running your business online.